Sales orders
Create a new sales order
Sales orders can be created by clicking on the POS button on the top navigation bar or using the link https://web.wama.cloud/#/pos, the following page will be displayed
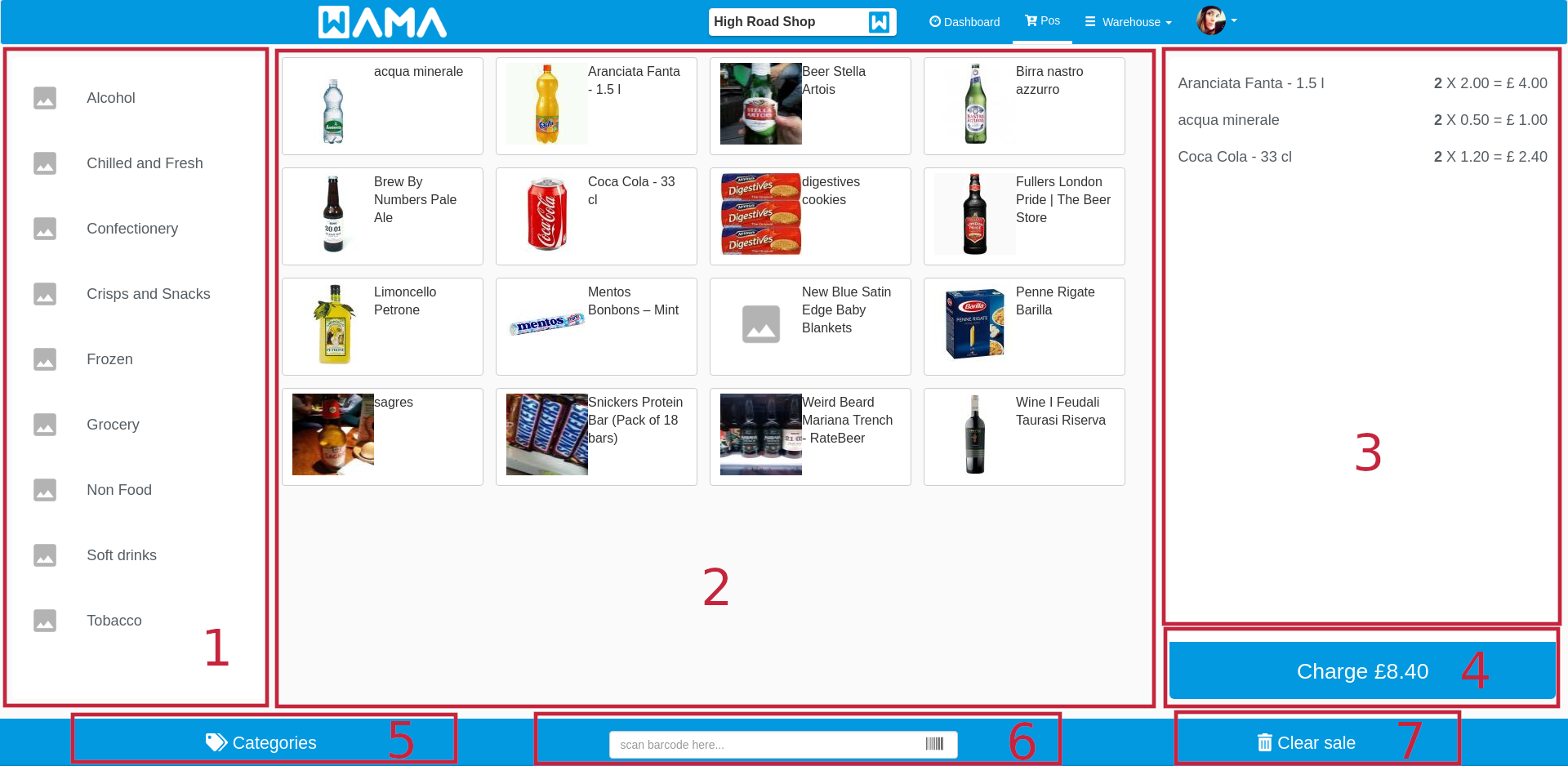
The following sections compose the POS page:
-
1 - Categories section: in this section it is possible to filter the product displayed in section 2 by category. To create a new category please refer to the [category]Category documentation page.
-
2 - Products section: here is possible to select the products to be added to the sale. To add a product just click on the product box, it is possible to increase the quantity of a product by clicking multiple times on the product box. If the product has missing information like price it will be shown with a light red background, those products cannot be add to the sale until all the required information are set.
-
3 - Current sale: here is possible to see the current sale and change the quantity or remove one or more products. In order to edit or delete a product click on it, it will open a popup with the quantity edit box and the delete button to remove the product from the current sale, as shown in the following screenshot:
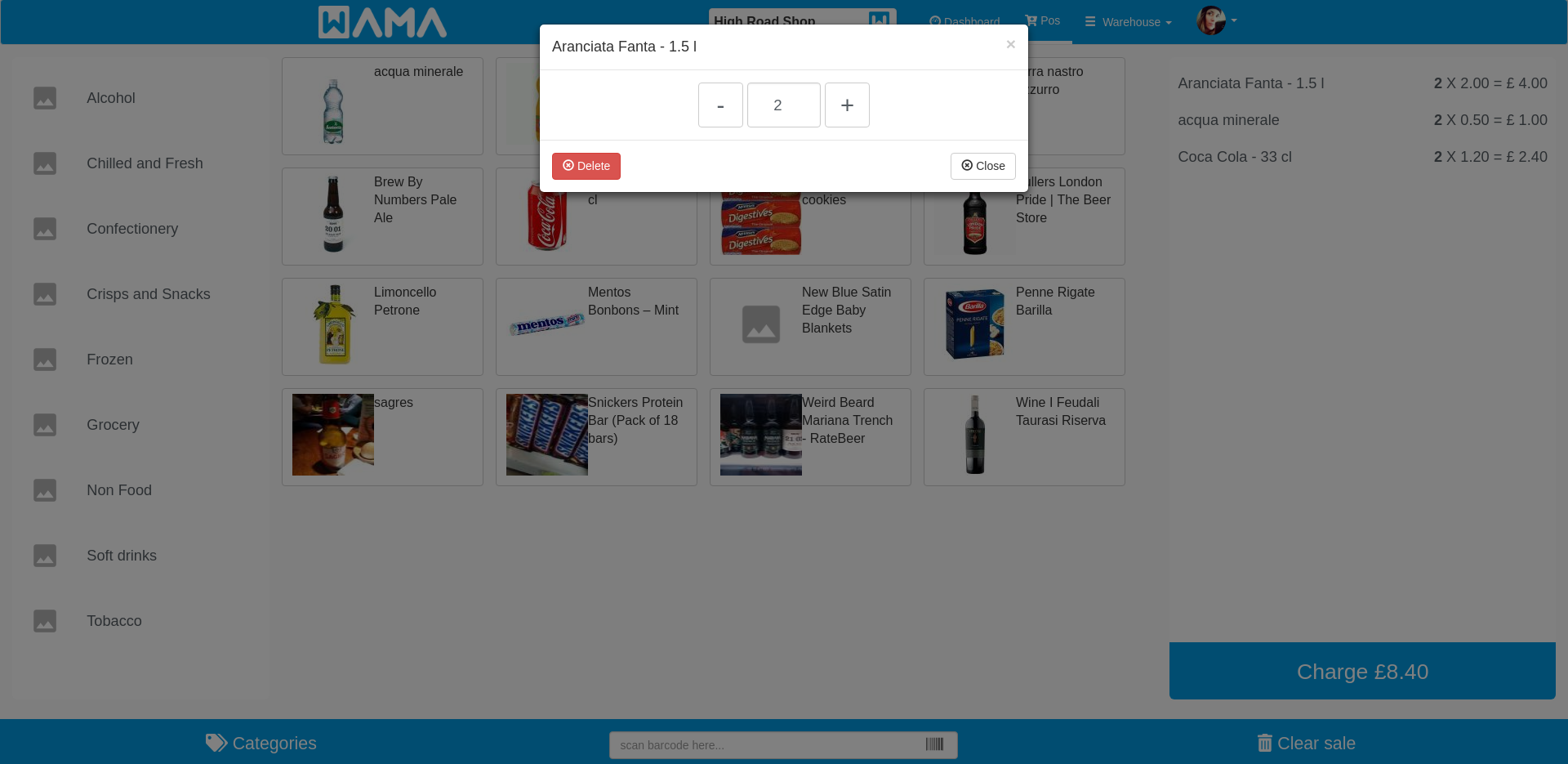
-
4 - Complete current sale: once all the products have be added to the sale click on Charge to complete the order. A new popup will be shown where it is possible to define more details about the current sale.
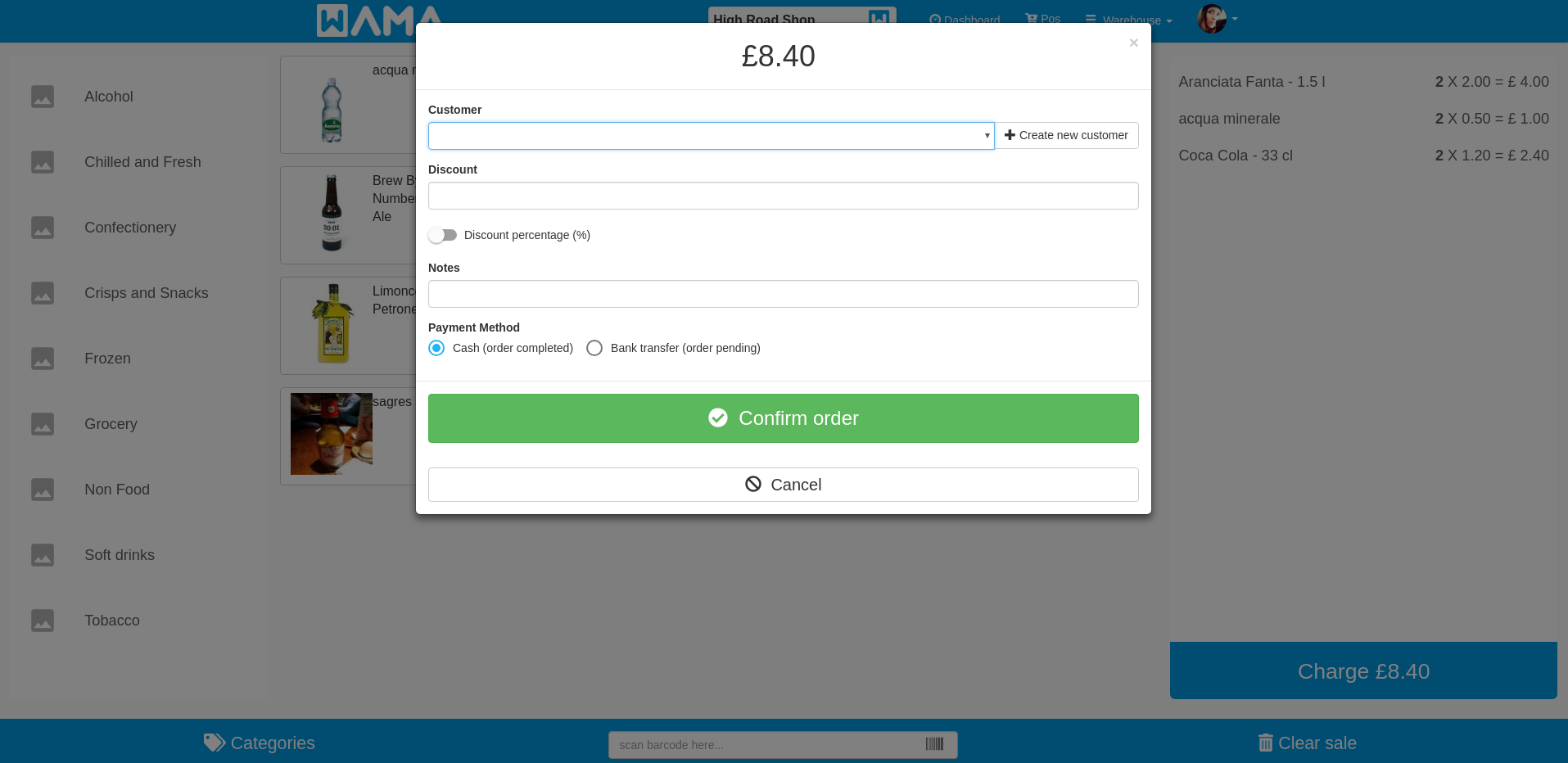
- Select or create a customer: It is possible to select an existing customer or create a new customer by clicking on the
Create new customerbutton. The customer is not mandatory and the order can be completed also without customer - Add a discount: The discount can be added in absolute value or in percentage of the total order value
- Notes: Additional notes can be added to the sales order, the notes can be then viewed in the list of sales orders
- Payment method: This field will manage the status order the order after is confirmed.
When Cash is selected as payment method the completed order will go in theCompletedstatus, this means that the product quantities are automatically reduced in the warehouse and after that the only change possible to the order is the full cancellation that it will restore the quantities in the warehouse.
When Bank transfer is selected as payment method the completed order will go in thePendingstatus, this means that the product quantities will not be reduced in the warehouse. Once the payment is received the order can be completed by clicking on theComplete orderbutton in the Sale Order detail section.
- Select or create a customer: It is possible to select an existing customer or create a new customer by clicking on the
-
Click on
Confirm orderto complete the current sale, the summary of the order will be displayed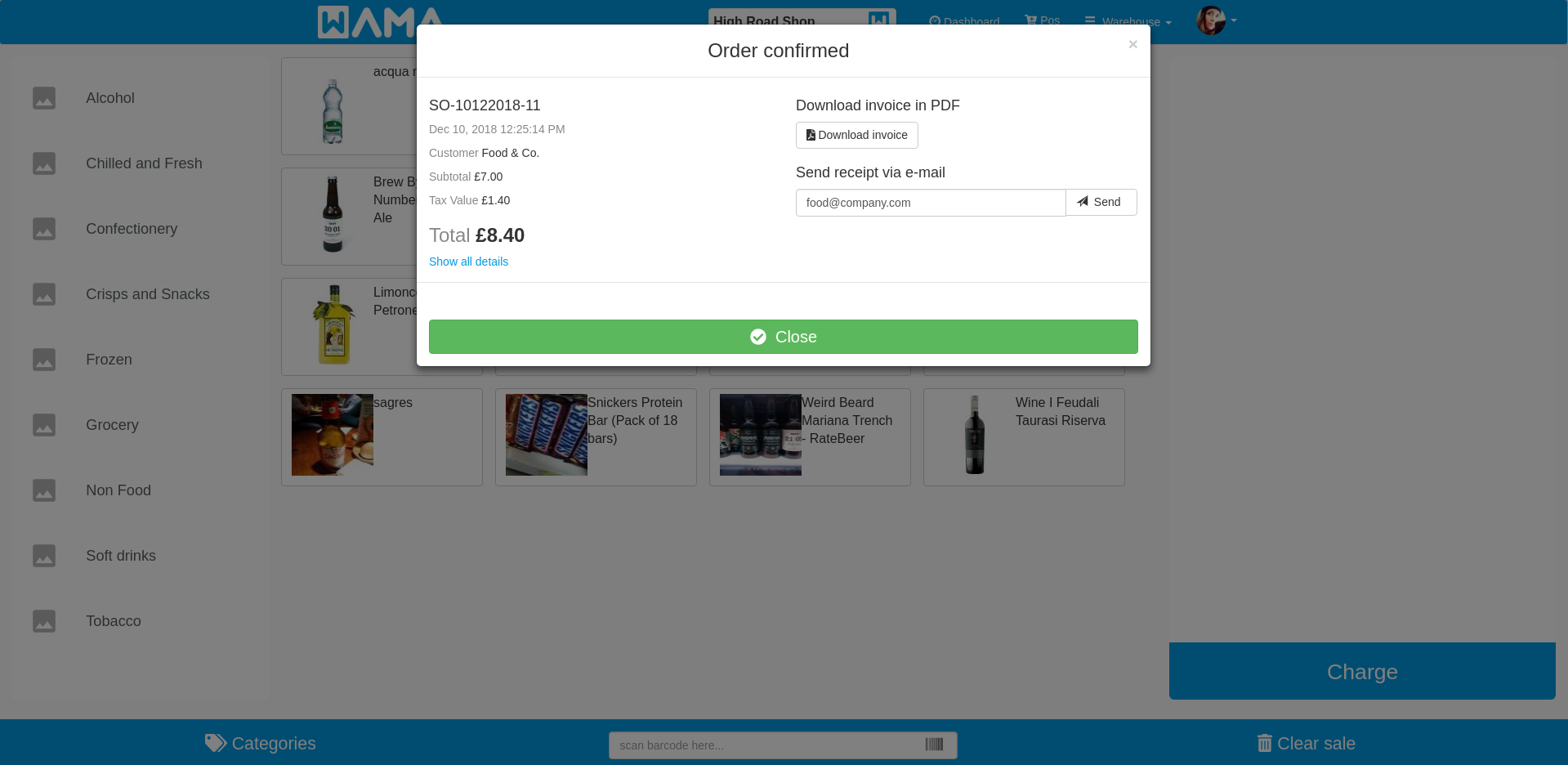 In the order confirmation summary is displayed the order code, date, customer, total, subtotal and total tax amount.
In the order confirmation summary is displayed the order code, date, customer, total, subtotal and total tax amount.
It is possible to view all the order details by clicking onShow all details. It is also possible to download the invoice in PDF.
The non-free plan users can also send the PDF of the invoice via email. If the customer was selected and the email was set in the customer, the email address field is automatically filled. -
5 - Categories hide/show button: By clicking on the
categoriesbutton is possible to hide/show the categories section (1) this is useful on small screen or when the categories are not used. -
6 - Add products by barcode: In this box is possible to add products to the sale by barcode. The barcode can by inserted with a computer keyboard and then by clicking the
Enterbutton the product will be added to the sale, or by using a USB/Serial Barcode Scanner connected to the computer, this needs to be configure to add a carriage return (enter) character at the end of the scan. -
7 - Clear current sale: To delete all the entries from the current sales click on
Clear salebutton.
View all sales orders
From the top navigation menu follow the links Warehouse > Sales orders or click here https://web.wama.cloud/#/sale-order all the orders are displayed with pagination.
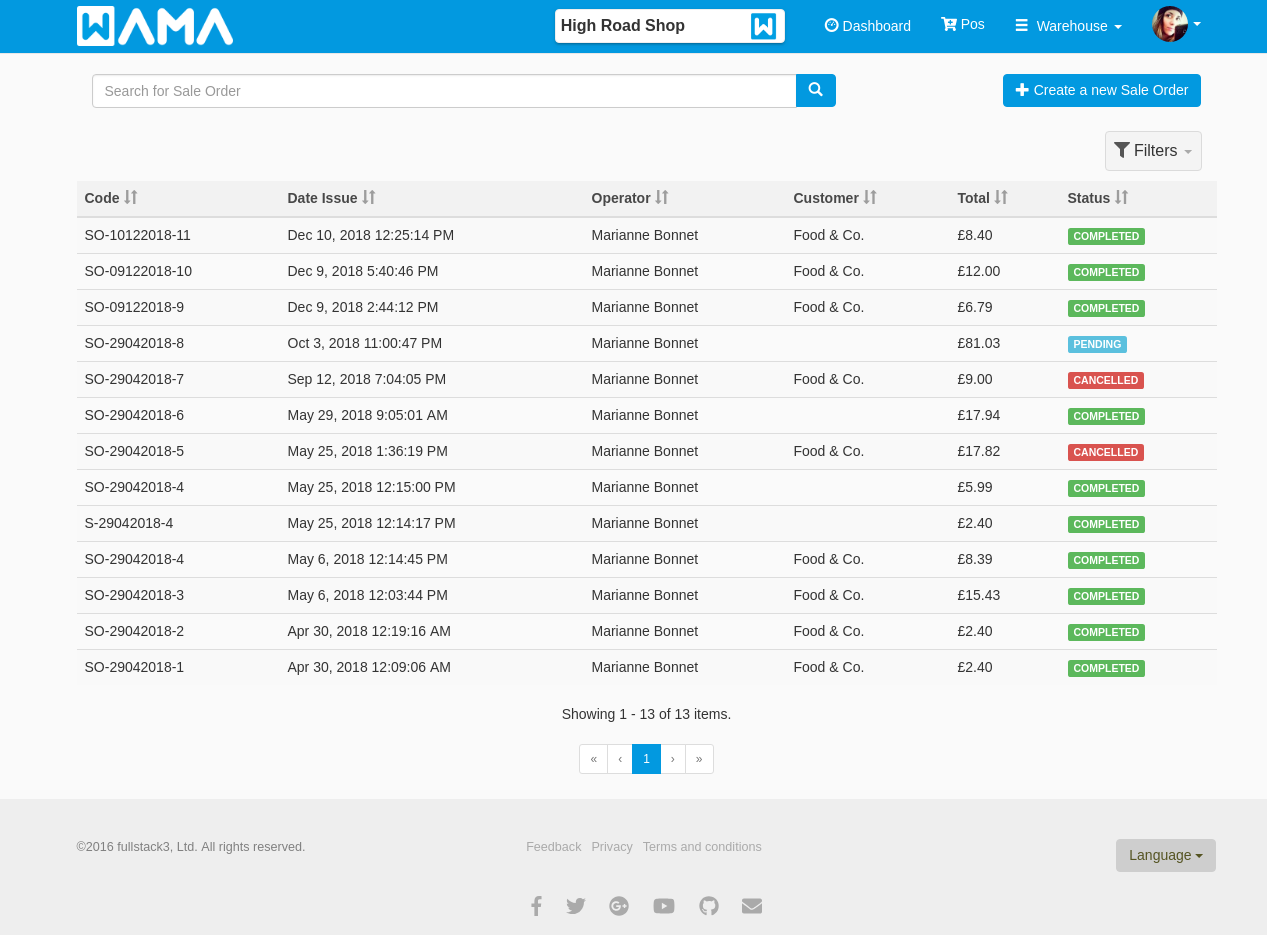 In this section the following functions are available:
In this section the following functions are available:
- Search order: In the search box it is possible to search orders by code, date or any other order field
- Filter orders by state: By clicking on the Filters button it is possible to view only the sales orders in the selected states. Pending, Completed and Cancelled are the state filters available.
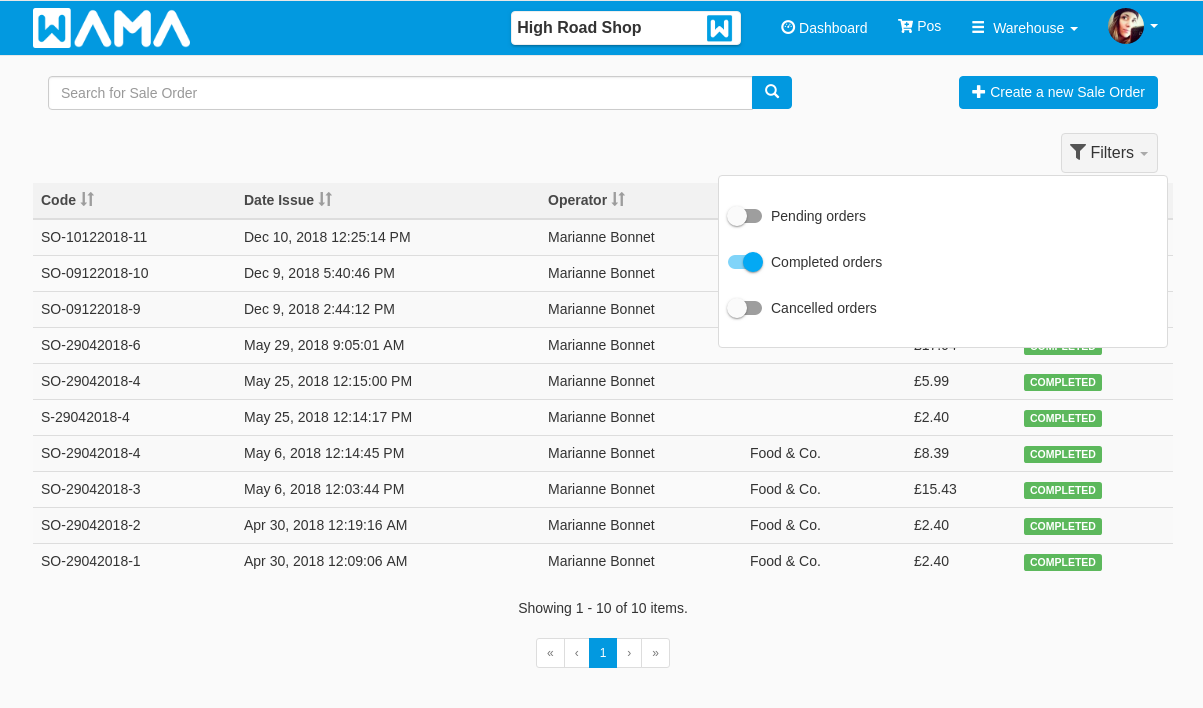
- Sorting: Sales order can be sorted in ascending or descending way by the following fields:
Code,Date Issue,Operator,Customer,Total,Status. To activate the sorting click on the table header, to reverse the order click again on the same table column. - Pagination: Maximum 20 orders at a time can be views in this page, to view the other orders use the pagination buttons at the bottom of the order list table.
Sale order details
To access the details of a sales order from the Sales orders page click on the desired sales order, it will show a new page similar to to following screenshot:
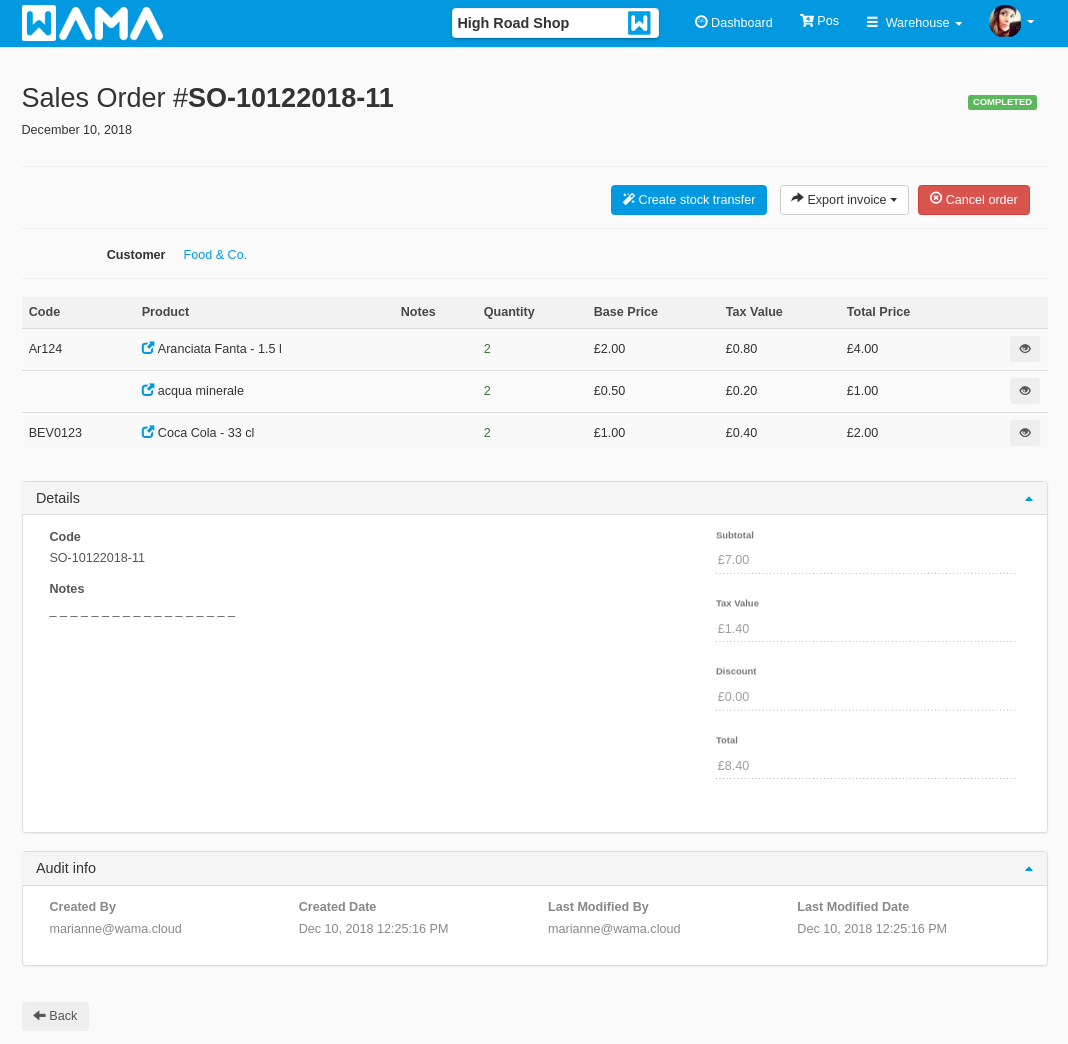 In this section it is possible to:
In this section it is possible to:
- View details: All the order details are showing in this section including the WAMA user that created the order.
- Download the invoice: By clicking on
Export invoicebutton it is possible to download the invoice in PDF format. - Cancel the order: By clicking on
Cancel orderthe order will be marked with status Cancelled, if the order was completed the stock will be reverted in the warehouse. - Create a stock transfer: Given the curernt sales order it is possible to generate a stock transfer for example to generate the delivery note to ship the goods to the customer.
Sales Order statuses flow
Sales orders can be in three different statuses Pending, Completed and Cancelled.
- Pending: The order goes in the pending status when the payment is deferred (e.g. bank transfer payment method), or when there is no enough stock available. When the sales order is in pending status the product stock is not reduced.
- Completed: When the order is placed using cash as payment method and there is enough stock to satisfy the order the status of the order is set to completed
- Cancelled: The order can be cancelled from both
PendingandCompletedstatus. When the order isCancelledfrom the pending status no changes are made to the stock. When the order is cancelled from the completed status, the stock is restored automatically.graph LR; A[New Order] --> B{Payment method} B -->|Cash| C[Order Completed] B -->|Bank transfer| D[Order Pending] C --> E{Cancel order?} D --> E E --> |Yes| F[Order Cancelled]