Scanner codici a barre
Lo scanner può essere usato per caricare o scaricare prodotti esistenti, può anche essere usato per creare nuovi prodotti.
WAMA può essere configurato per utilizzare uno scanner di codici a barre esterno bluetooth o usb oppure un dispositivo Android con scanner di codici a barre integrato. Per maggiori informazioni sulla configurazione del lettore esterno visita la pagina Lettore esterno codici a barre
Per accedere a questa funzionalità cliccare il pulsante scanner nella barra inferiore. Sarà visualizzata la seguente schermata
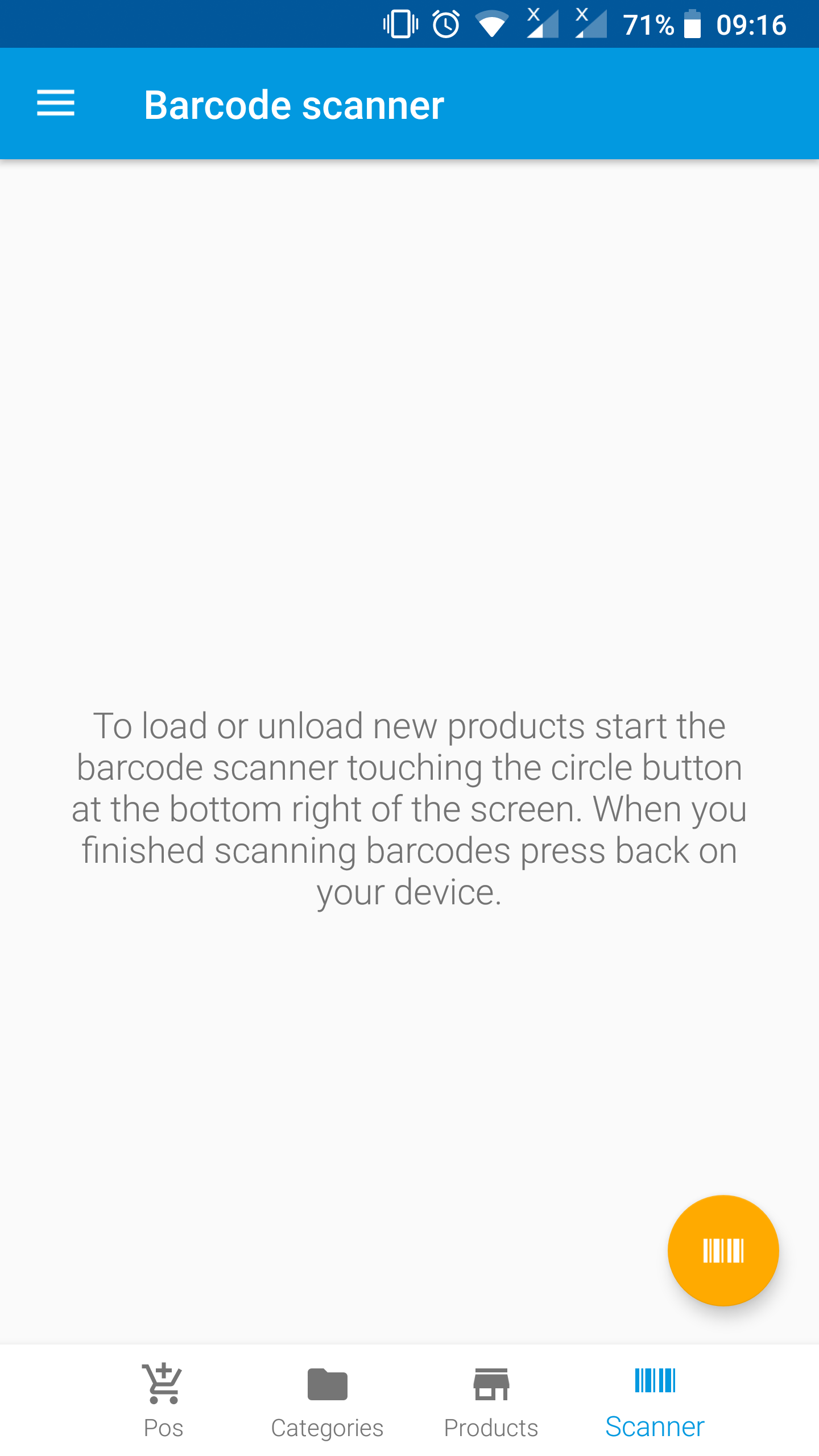
Per avviare lo scanner cliccare il pulsante arancione in basso a destra, si avvierà la fotocamera che è già pronta per riconoscere codici a barre.
Nella parte superiore dello schermo sono presenti tre pulsanti:
- - / +: I pulsanti meno (-)/ più (+) servon a definire se il prodotto scansionato sarà scaricato (-) o caricato (+) a magazzino.
- Pausa: Consente di mettere in pausa il riconoscimento di codici a barre.
- Flash: Quando la luminisità è scarsa ad esempio in un magazzino lo scanner ha difficoltà nel riconoscere i codici a barre. Utilizzando il pulsante flash è possibile accendere il flash del dispositivo android per migliorare il riconoscimento dei codici a barre.
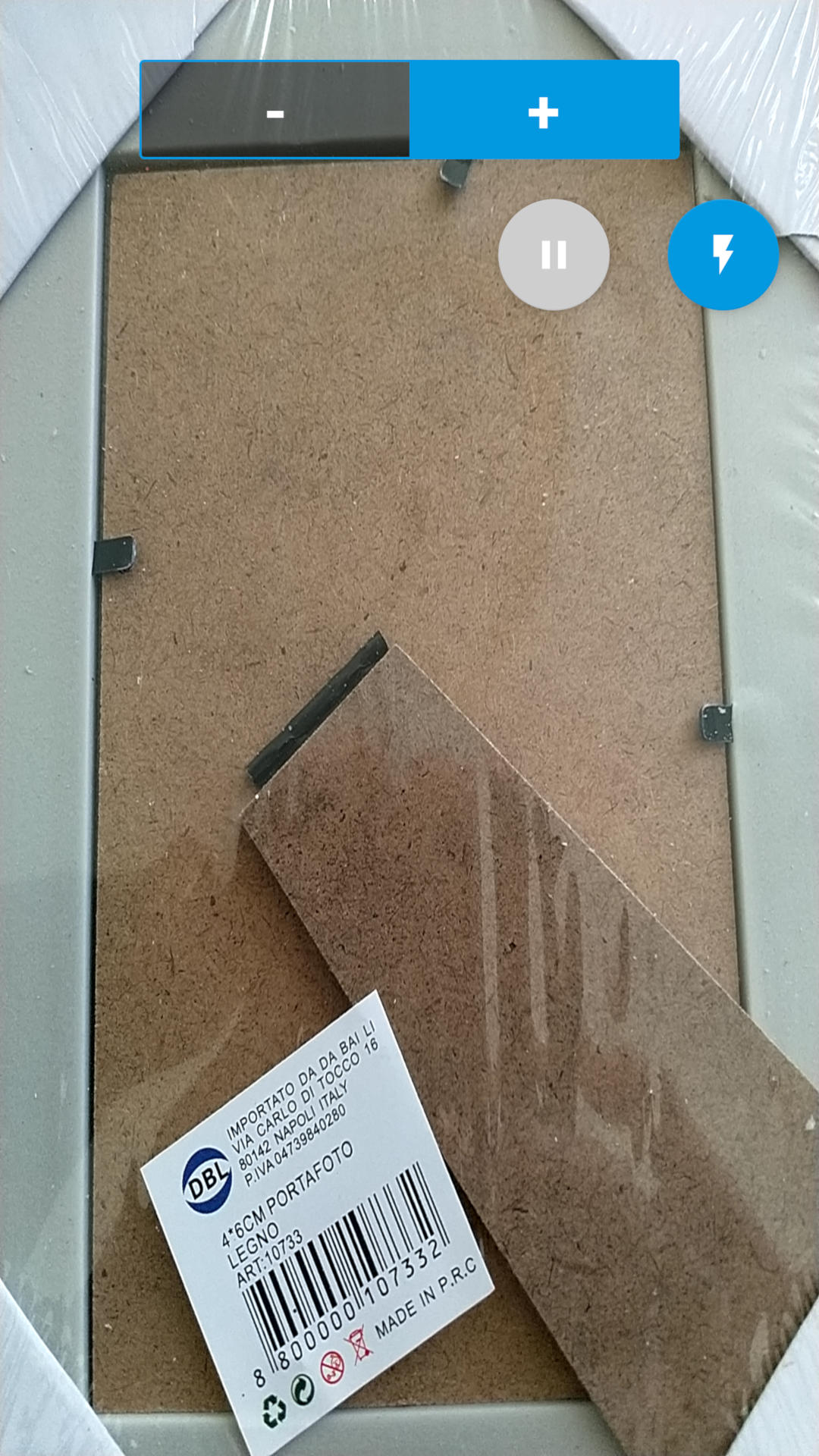
Una volta che il codice a barre è stato identificato apparirà una nuova linea nella parte bassa dello schermo, nel caso in cui sono stati scansionati più codici a barre, saranno aggiunti in cima alla lista come mostrato nella seguente immagine. Se viene scansionato ripetutamente lo stesso codice a barre la quantità viene incrementata (non si creano duplicati)
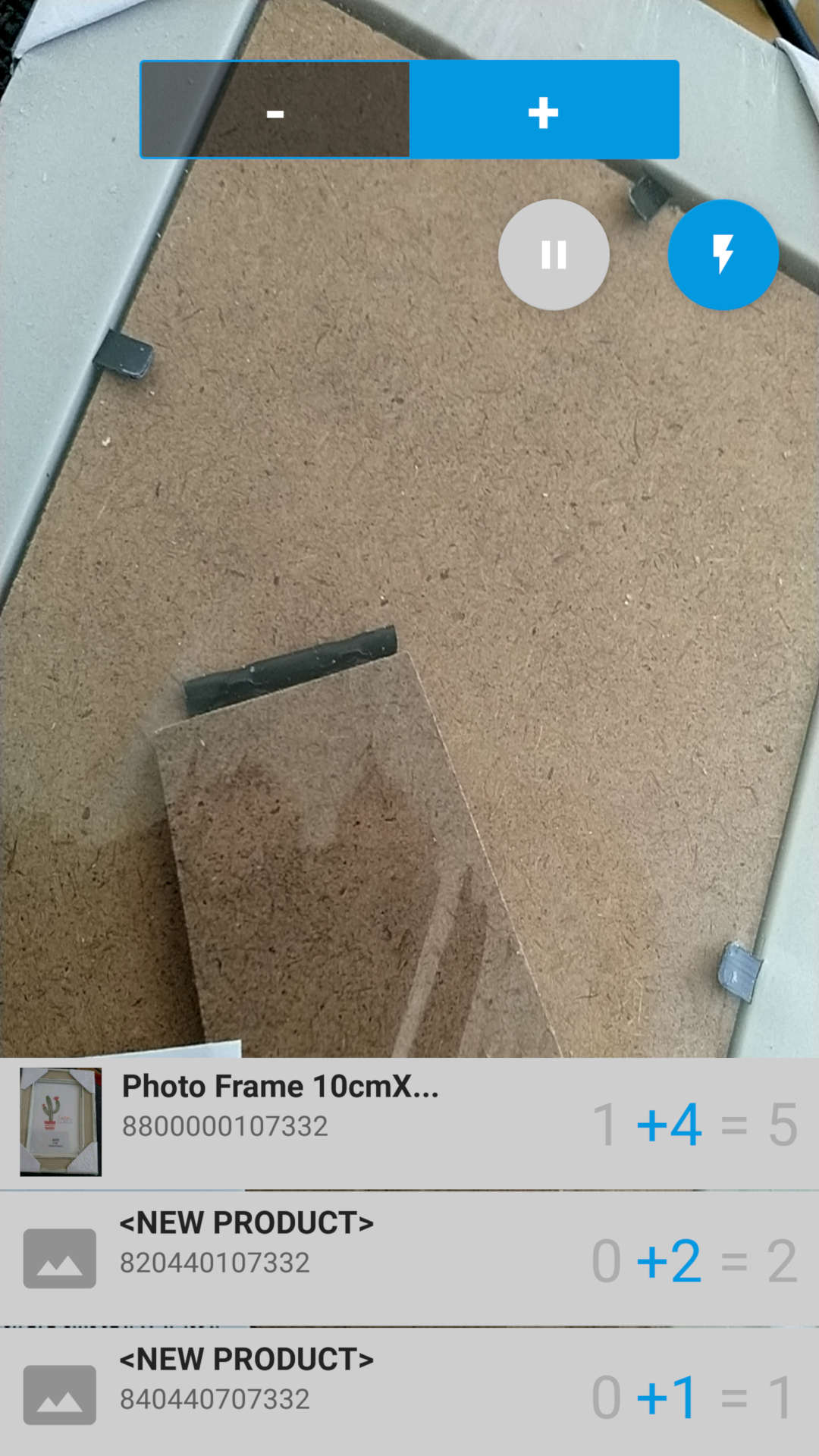
Nel caso in cui il codice a barre scansionato era già disponibile a magazzino, sono mostrate le informazioni del prodotto esistente, che includono il nome, la foto e l’attuale quantità dispoibile. Cliccando sull’elemento scansionato si aprirà una finestra popup che consente la modifica dell’elemento scansionato.
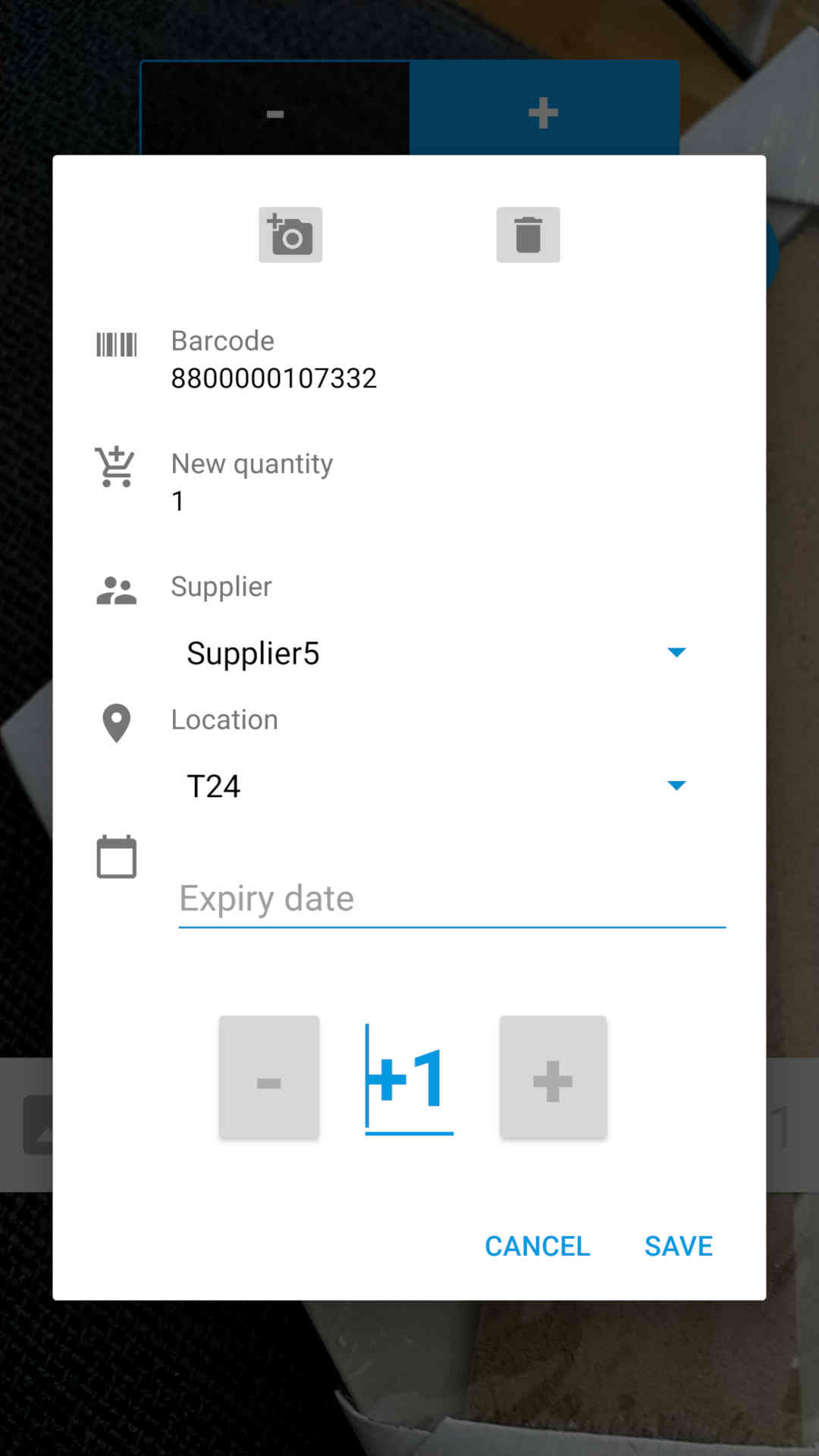
Le seguenti opzioni sono disponibili:
- Foto: Cliccando sul pulsante con l’icona di una fotocamera è possibile scattare una foto con la fotocamera del dispositivo Android e selezionarne una dalla galleria.
- Eliminazione: Il pulsante a forma di cestino consente di eliminare l’elemento corrente.
- Fornitore: Consente il cambio del fornitore dello stock corrente
- Location: È possibile specificare la posizione dove il prodotto sarà immagazzinato in caso di carico in magazziono o la posizione dove prelevare il prodotto in caso di scarico da magazzino.
- Data di scadenza: Se il supporto delle date di scadenza è stato attivato nelle impostazioni dell’app questo campo sarà visibile e consente l’inserimento della data di scadenza del prodotto.
- Quantità: Utilizzando i tasti più e meno oppure cliccando sul valore corrente è possibile modificare la quantità.
Salvataggio dei dati
Quando la scansione di tutti i codici a barre è terminata basta cliccare il pulsante Indietro sul dispositivo android per salvare tutti i dati.
Sarà visualizzata la lista di tutti i prodotti modificati, è possibile cliccare sui prodotti per effettuare ulteriori modifiche se necessario.
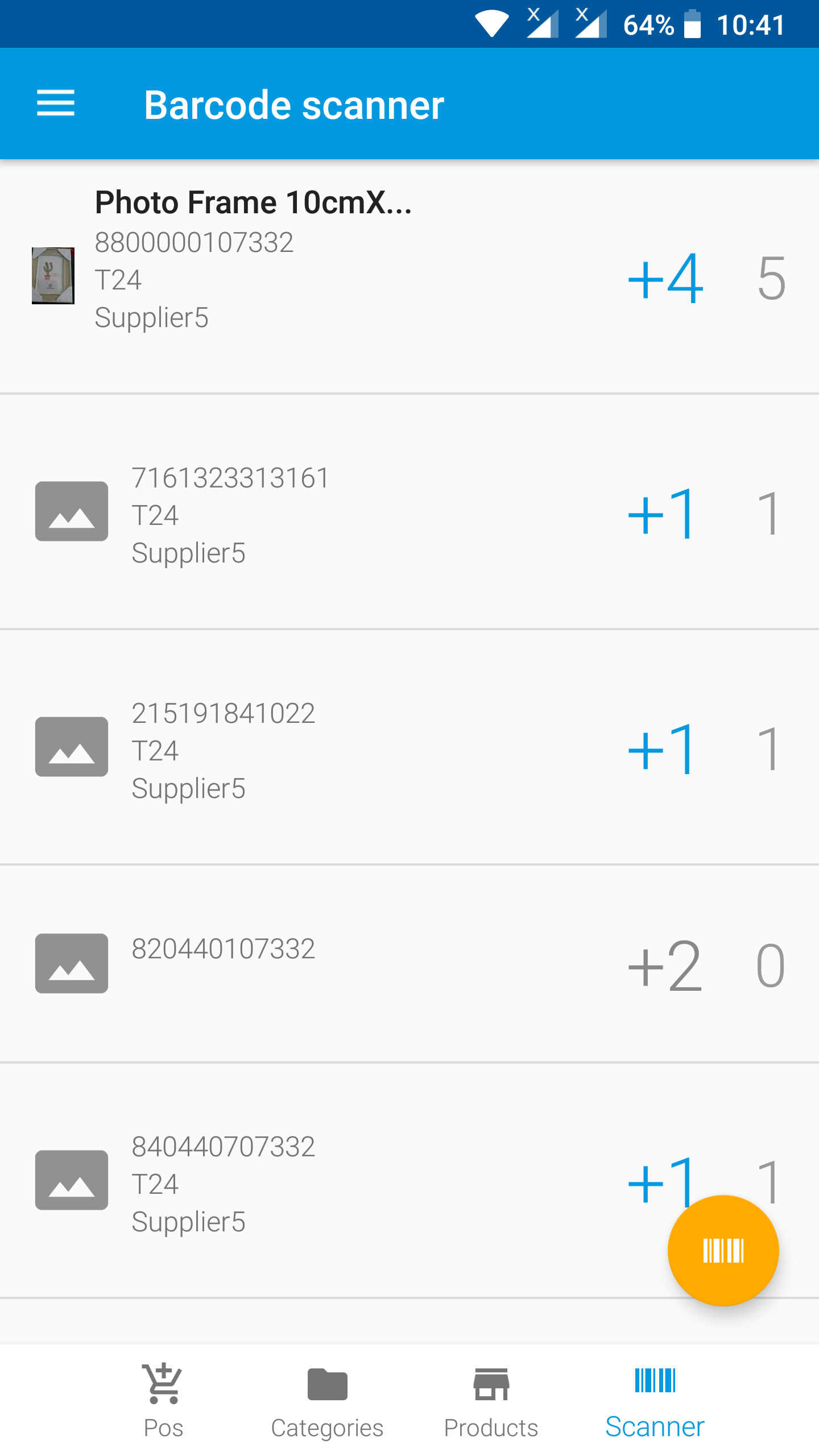
Impostazioni scanner
Per accedere alle impostazioni dello scanner cliccare su Impostazioni nella barra laterale di navigazione e cliccare su Generali, è qui possibile:
- Abilita un dispositivo di lettura di codici a barre esterno: attivare questa opzione per abilitare l’utilizzo di un lettore di codici a barre esterno bluetooth o usb
- Attivare/disattivare il beep quando viene scansionato un codice a barre
- Modificare il volume del beep
- Attivare/disattivare la vibreazione quando viene scansionato un codice a barre
- L’intensità della vibrazione
- Cambiare libreria per il riconoscimento dei codici a barre: al momento sono supportate tre librerie, ZBar, ZXing e Google Vision. Se hai problemi con il riconoscimento dei codici a barre è possibile cambiare liberia utilizzando questa impostazione. Raccomandiamo l’utilizzo di Google Vision.
- Definire se lo scanner è avviato in modalità carico o scarico
- Definire la quantità predefinita utilizzata dallo scanner
